с записи уже созданной нами
Осваивать работу с аудио мы начнем с записи уже созданной нами MIDI-аранжировки (см. главу 5). Для того чтобы сделать запись в аудиоформате, необходимо прежде всего установить определенные системные настройки в программе. В программе Cubase VST 32. 5.0 эти настройки находятся в меню Options/Audio Setup. После того как вы активизируете данный пункт меню, откроется диалоговое окно Audio System Setup (рис. 6.1).
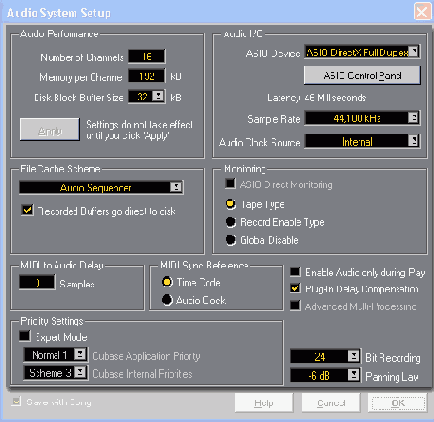
Рис. 6.1. Окно Audio System Setup
Это окно состоит из семи модулей, двух самостоятельных списков и трех флажков. Рассмотрим его подробнее.
На наш взгляд, лучше начать с модуля Audio I/O (рис. 6.2).
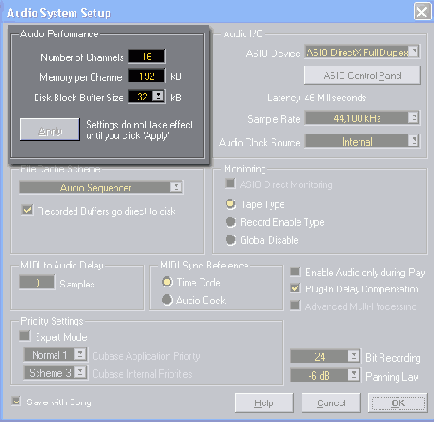
Рис. 6.2. Модуль Audio I/O
Чуть ниже находится управляющая кнопка ASIO Control Panel, которая вызывает диалоговое окно ASIO Multimedia Setup (рис. 6.3).
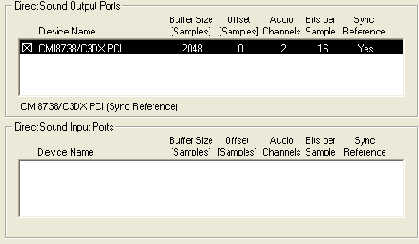
Рис. 6.3. Окно ASIO Multimedia Setup
Это окно служит для выбора драйверов из списка Presets, если вы в дальнейшем будете пользоваться различными виртуальными устройствами или другими звуковыми картами. Ниже находятся два поля Output Ports и Input Ports, которые показывают активность выхода и входа звуковой карты или карт.
В этом окне (см. рис. 6.3) есть еще одна кнопка, которая может быть вам полезна в работе с аудио. Это кнопка Advanced Options. Если вы нажмете ее, то перед вами откроется новое диалоговое окно Advanced Options (рис. 6.4), которое является более подробным вариантом предыдущего окна. В данном окне вам может понадобиться только одна кнопка, и то при определенных ситуациях. Никакая программа не гарантирована от сбоев и зависаний, в полной мере это относится и к Cubase. В случае сбоя бывает, что программа перестает видеть звуковую карту. Тогда с помощью кнопки Run Simulation можно протестировать карту и наладить ее связь с программой, ничего дополнительно делать при этом не нужно.
Все остальные кнопки лучше не трогать по двум причинам: во-первых, они многократно дублируются, во-вторых, при корректной установке звуковой карты и программы все автоматически становится в нужные позиции.
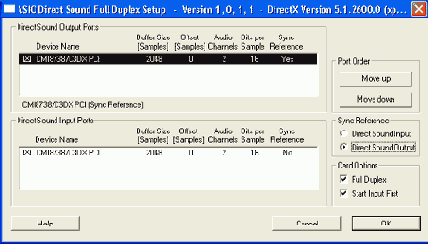
Рис. 6.4. Окно Advanced Options
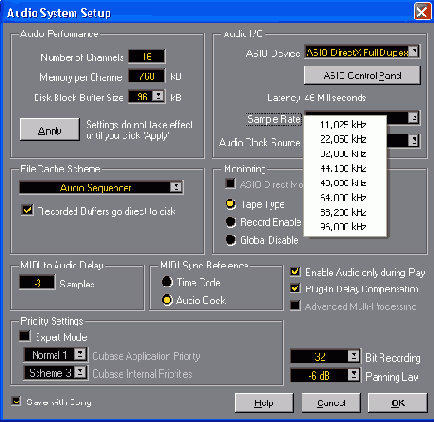
Рис. 6.5. Список Semple Rate
Следующим шагом необходимо указать в списке Bit Recording (см. рис. 6.1) максимальное значение, т. е. 32. Данное значение говорит, с какой разрядностью программа будет обрабатывать аудиоинформацию, чем выше разрядность, тем выше качество полученного результата.
Теперь перейдем к модулю Audio Perfomance (рис. 6.6).
Все ваши установки в этом модуле начнут действовать только после нажатия на кнопку Apply, если же ваши установки превысят возможности компьютера, программа сообщит вам, что не хватает памяти.
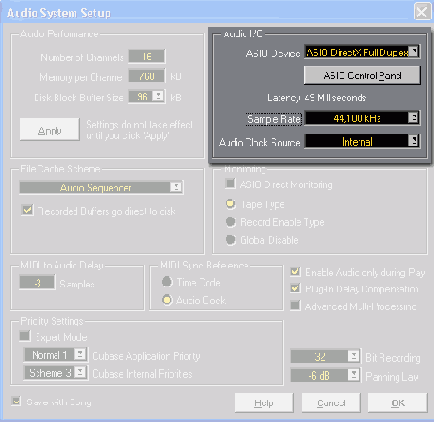
Рис. 6.6. Модуль Audio Perfomance
Модуль File Cache Scheme — в переводе звучит, как "схема файлового кэша". В списке этого модуля находятся три пункта (рис. 6.7):
Кроме того, лучше установить флажок Recorded Buffers go direct to disk, тогда будет меньше вероятность сбоев программы.
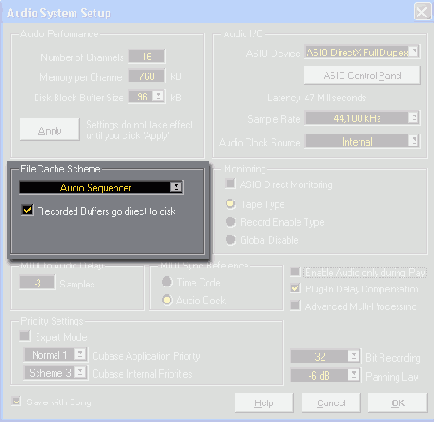
Рис. 6.7. Модуль File Cache Schema
Следующий модуль MIDI to Audio Delay предназначен для компенсации задержки MIDI (рис. 5.8), если таковая существует.
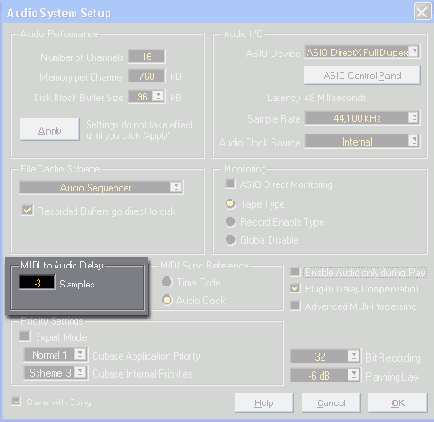
Рис. 6.8. Модуль MIDI to Audio Delay
Очень важный модуль Priority (рис. 6.9) — в его раскрывающемся списке (рис. 6.10) указаны четыре режима:
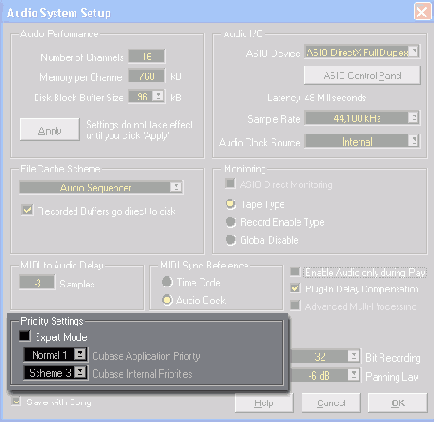
Рис. 6.9. Модуль Priority диалогового окна Audio System Setup
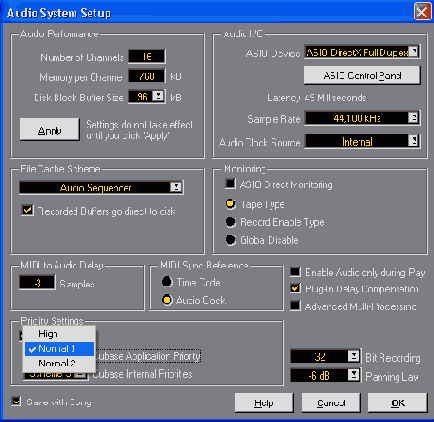
Рис. 6.10. Раскрывающийся список модуля Priority
Следующим шагом подготовки программы к аудиозаписи будет включение входов. Для этого в меню Panels выберите команду VST Inputs, перед вами откроется соответствующее окно (рис. 6.11). В этом, окне нужно нажать на кнопку Active из соответствующего столбца. Если кнопка светится зеленым светом, вход включен.
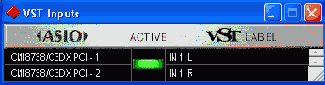
Рис. 6.11. Диалоговое окно VST Inputs
Стоит рассмотреть еще один модуль окна Audio System Setup -- это блок Monitoring (рис. 6.12), который служит для того, чтобы переключать режимы внутреннего слежения программы за входными и выходными сигналами.
Режим Record Enable Type — сигнал прослушивается и при записи, и при воспроизведении.
Режим Global Disable — отключение внутреннего мониторинга, т. е. сигнал прослушивается через внешний микшер или через микшер карты, естественно, всякие задержки при этом отсутствуют.
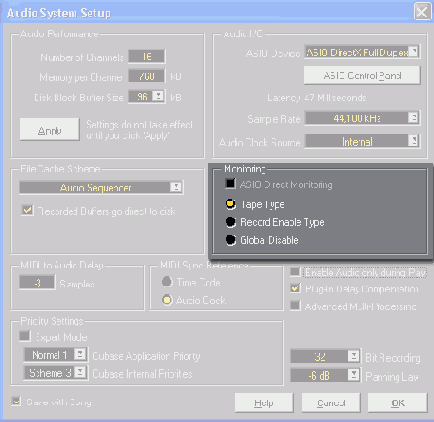
Рис. 6.12. Модуль Monitoring
Еще один совет: не ставьте флажок Plug-In Delay Compensation, потому что в таком случае многие виртуальные эффекты VST будут задерживать сигнал, что приведет к искаженному восприятию сигнала. А флажок Enable Audio only during Play, наоборот, лучше поставить, тогда при воспроизведении у вас не будет проблем, т. к. данные будут передаваться непрерывно.
Теперь, собственно, все необходимые предварительные установки сделаны, и вы можете приступить к записи аудиоинформации.
<