Импорт и экспорт MIDI-файлов
В главе 2 мы говорили о том, что при создании аранжировки на синтезаторах типа PSR с автоаккомпанементом не всегда можно добиться приемлемого качества. В чем же это выражается? Дело, во-первых, в том, что исполнитель не в состоянии играть абсолютно точно ритмически, всегда есть или опережение, или отставание. Сам по себе этот факт не является чем-то недопустимым (в известных пределах), здесь все зависит от художественной задачи. Но в данном случае мы будем говорить о созданной аранжировке с применением автоаккомпанемента.
Запишите какую-нибудь гармоническую последовательность на инструменте. Любой инструмент с дисководом запишет вашу последовательность в MIDI-файле. Затем откройте данный файл в Cubase. Для этого нужно войти в меню File, в пункт Import, и выбрать опцию MIDI File. При импорте файла в главном окне программы появится диалоговое окно (рис. 5.1), в котором в данном случае необходимо нажать кнопку No.
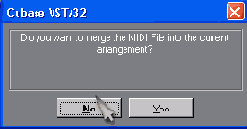
Рис. 5.1. Диалоговое окно опции Import
После вашего ответа программе в главном окне появится сам файл, т. е. то, что вы записали на синтезаторе. В пятой версии программы, в отличие от предыдущих версий, перед вами сразу возникнет файл в преобразованном виде. На экране вы видите партии, которые находятся на своих треках (рис. 5.2).
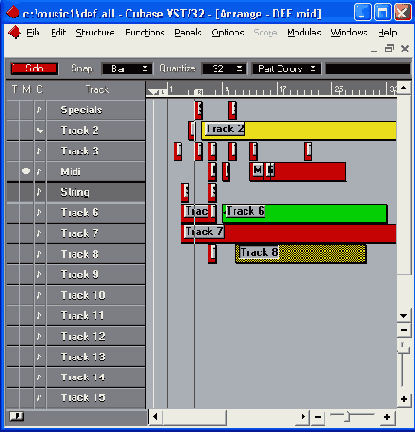
Рис. 5.2. Вид импортированного MIDI-файла в главном окне программы
В предыдущих версиях программы все партии находились внутри одного мастер-трека и требовалась еще одна операция по "размикшированию". Теперь вы можете сразу приступить к работе с любой партией. Выберите какой-нибудь трек и просмотрите его в клавишном редакторе. Перед вами появится следующая картинка (рис. 5.3).
Обратите внимание, стрелка курсора показывает на очень короткую по длительности ноту, а если вы проанализируете гармоническую вертикаль, то увидите, что эта нота не должна быть в данном аккорде! Появление таких нот — неизбежное зло. Возникают они по многим причинам, и первая из них это неодновременное нажатие на клавиши при записи автоаккомпанемента.
Вторая — неточное попадание в доли такта, когда в автоаккомпанементе меняется ритмический или мелодический рисунок. Эти ноты-"паразиты" необходимо удалить. Если этого не сделать, то в вашей партитуре будет звучать незапланированная "грязь". Делается это очень просто: выделяете необходимые ноты щелчком левой кнопки мыши и удаляете с помощью клавиши <Delete>. Мы с вами согласны, что это довольно трудоемкий процесс, но, увы, искусство требует жертв. В данном случае это была партия гитары, но такие "грязные" ноты могут быть в любой партии, поэтому необходимо проверить все. Обратите внимание еще на одну деталь. Такие "грязные" ноты могут быть и в самом начале любой доли перед правильной нотой, что может отражаться на качестве звука. Ни в коем случае не начинайте процесс квантизации, прежде чем очистите все партии от "грязи", иначе обратной дороги у вас не будет.
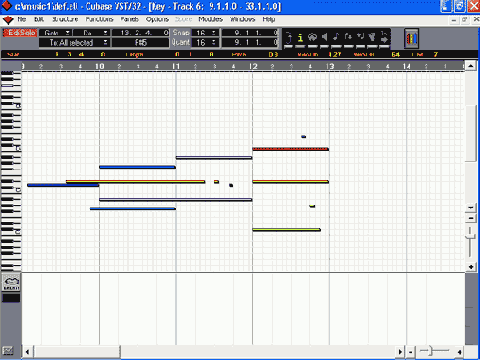
Рис. 5.3. Вид партии в клавишном редакторе
После того как вы провели операцию по чистке какой-либо партии, у вас могут быть видны ритмические несовпадения отдельных нот или аккордовых комплексов (рис. 5.4).
Стрелка курсора на рис. 5.4 указывает на одно из таких ритмических несовпадений. Но не торопитесь квантизировать. Внимательно прослушайте полученный результат, эти несовпадения могут придать партии прелесть "живого" исполнения. Причем необходимо прослушать партию не только отдельно, но и в сочетании с другими "очищенными" партиями. И только после этого можно решить вопрос о том, нужно ли квантизировать какую-нибудь одну партию или все. В любом случае квантизацию необходимо делать в каждой партии отдельно. Теперь поговорим о способах квантизации. Существует несколько правил квантизации.
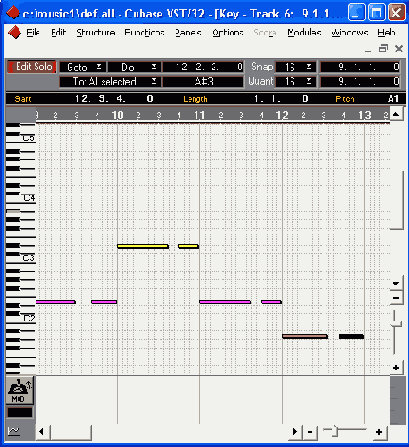
Рис. 5.4. Ритмические несовпадения в партии гитары
д., то квантизировать их нужно отдельно. Для этого необходимо выделить мышкой группу однородных длительностей и квантизировать, потом — следующую, и так до тех пор, пока получится приемлемый результат (рис. 5.5).
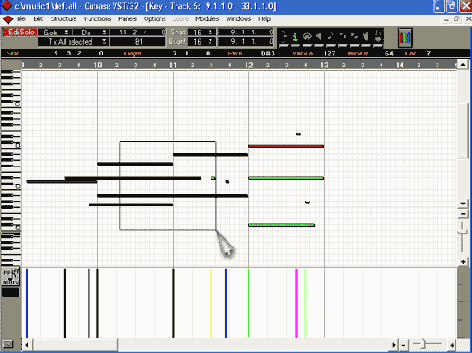
Рис. 5.5. Выделение группы нот для квантизации
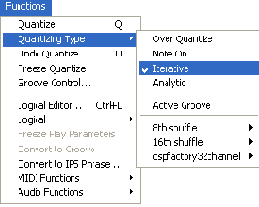
Рис. 5.6. Меню, появляющееся после выполнения команды Quantize Type
Мы надеемся, что вы воспользовались вышеперечисленными советами и процесс квантизации у вас прошел успешно. Теперь можно приступить к дальнейшей коррекции вашей записи.
Следующим этапом работы мы предлагаем вам работу по подбору тембров или инструментов, звучащих в партиях.
Казалось бы, ну что здесь особо сложного, но скрипка и флейта имеют разную природу звукообразования и, соответственно, разное исполнение различных штрихов, разный диапазон, в том числе и динамический, различную атаку звука и т. д. Из этого следует только одно — партия, исполненная скрипкой, будет звучать у флейты совершенно иначе. И вы окажетесь перед выбором, стоит ли изменять инструмент в партии, а если стоит, то, что нужно сделать, чтобы это звучало. Теоретически возможно сказать, что вот так можно, а так нельзя. Но практические ошибки все равно будут. Лучший вариант — это слуховой опыт и знание, например того, что флейта не может сыграть фразу на легато, длящуюся три минуты. Если кому-то непонятно, объясняем. Прежде чем сыграть длинную ле7 гатную (непрерывную) фразу, необходимо вдохнуть определенное количество воздуха, которое и будет расходоваться непрерывно во время звучания. При чем расход воздуха будет напрямую зависеть от громкости исполнения фразы, чем громче, тем короче может быть фраза, и наоборот. То есть перед каждой фразой всегда должно быть время на вдох или, иначе говоря, пусть самая короткая, но пауза в звучании. Значит, перенося партию из струнных в духовые и наоборот, мы должны поработать над штрихами и фразировкой, чтобы не исказить первоначальный замысел. Сейчас нам хочется сделать некоторое отступление в теорию музыки. Уже были употреблены термины легато, стаккато. Можно к ним добавить маркато и нонлегато.
Легато — это когда звуки мелодии или аккордов исполняются связанно (без перерыва), в нотной записи обозначается термином Legato или нотами, которые должны быть исполнены этим штрихом, находящимися под изогнутой линией, называемой лигой (рис. 5.7).

Рис. 5.7. Обозначение штриха Legato
Стаккато — это когда звуки в последовательности исполняются отрывисто, гораздо короче, чем они обозначены длительностями, в нотной записи под такими нотами ставятся точки или термин Staccato (рис. 5.8).
Маркато — подчеркнуто, т. е. звуки исполняются с некоторым акцентом и несвязанно, в нотной записи такие ноты подчеркиваются или под ними ставится термин Mafcato (рис. 5.9).

Рис. 5.8. Обозначение штриха Staccato

Рис. 5.9. Обозначение штриха Marcato
Нонлегато — это что-то среднее между легато и стаккато, т. е. эти звуки не связываются, но между ними нет существенной паузы, в нотной записи под такими нотами или ставится термин Non Legato, или такие ноты объединяются лигой и одновременно под ними ставятся точки (рис. 5.10).

Рис. 5.10. Обозначение штриха Non Legato
Это так называемые основные штрихи, которые могут быть исполнены практически на любом мелодическом инструменте. Необходимо учесть, что исполнение штрихов — это достаточно индивидуальная задача, т. е. зависящая от исполнителя. А в случае аранжировки на компьютере — лично от вас. Иначе говоря, нужно исходить из того, какой результат вы хотите получить и как вы ощущаете характер той или иной партии.
Теперь попробуйте озвучить вышеназванные штрихи в программе Cubase. Результат вашей работы может быть совершенно не тот, который вы хотели бы получить, но не расстраивайтесь, все дается путем проб и ошибок. При переводе готового MIDI-файла в программу проблемы со штрихами у вас не будет. Она может появиться лишь тогда, когда вы захотите перенести партию струнных в партию духовых инструментов или в похожем случае. Чаще появляются другие проблемы. Например, вы хотите, чтобы вступление, записанное вами, переходило в следующий фрагмент с нарастанием звучания (crescendo) или наоборот стихая (diminuendo). Эту задачу можно решить двумя способами: с помощью контроллеров Velocity или Main Volume. При этом необходимо помнить, что использование первого контроллера годится тогда, когда звучащий тембр состоит из коротких или быстрозатухающих звуков типа фортепиано, клавесин, гитары и т. п. Второй контроллер необходим при тянущихся тембрах, когда один звук переходит в другой без заметного перерыва, струнные, духовые и т. д. Давайте на конкретных примерах разберемся, как это сделать. И первый, и второй случай реализуются примерно одинаково.
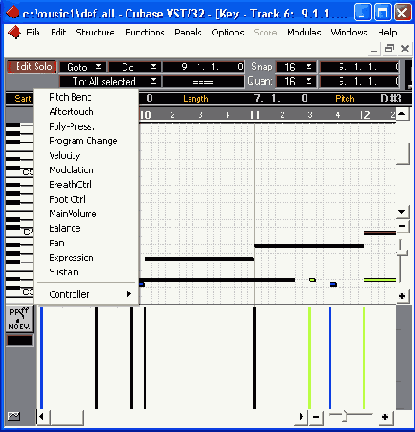
Рис. 5.11. Изображение партии с контроллером Main Volume
После проделанных манипуляций у вас получится примерно такая картинка (рис. 5.12).
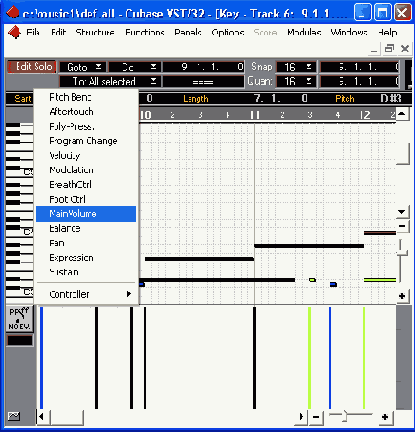
Рис. 5.12. Результат регулировки контроллера Main Volume
Если вы регулируете громкость в аккомпанементе, это необходимо проделать во всех партиях одинаково.
В процессе коррекции партий автоаккомпанемента вы можете подкорректировать любые контроллеры, порядок действий такой же, как и при регулировке контроллера Main Volume. Вы также можете добавить или убрать какие-либо партии или в определенных местах заглушить какую-нибудь часть партии (в данном случае не может быть никаких рекомендаций).
Как правило, при использовании автоаккомпанемента не требуется проводить дополнительного регулирования баланса по громкости (сведения) между партиями, однако мы все же рассмотрим этот вопрос. Сделать сведение MIDI-партитуры можно двумя способами.
Первый способ — изменение параметра Volume в инспекторе. Для этого:
Второй способ — изменение параметра Volume с помощью MIDI-микшера. Для этого:
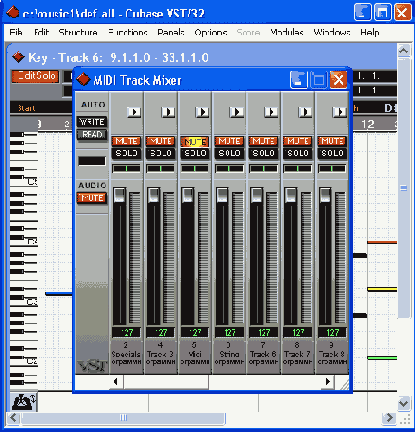
Рис. 5.13. Окно MIDI Track Mixer
С помощью кнопок MUTE и SOLO вы можете прослушивать или заглушать избранные треки, тем самым добиваясь лучшего сведения партитуры.
Под кнопками MUTE и SOLO находится поле с горизонтальным ползунком, который регулирует панораму трека. При необходимости вы можете изменить исходную панораму так, как вам нужно.
Для того чтобы все параметры, которые вы выставили, сохранились, необходимо в меню Functions активизировать команду Freeze Play Parameters (для каждого трека отдельно!).
Все вышеуказанные регулировки можно проделать с помощью инструментов инструментального ящика в главном окне программы, описанного в главе 4.
Есть еще очень важный элемент обработки MIDI-файла, записанного с помощью автоаккомпанемента. За редким исключением в автоаранжировщиках изменение темпа автоаккомпанемента не применяется и это понятно, ведь изготовитель не знает ваших замыслов, поэтому и не может предугадать ваши отклонения от первоначального темпа. Однако в процессе обработки MIDI-файла в программе Cubase вы можете внести любые изменения темпа и в любом месте партитуры. Для этого в программе существует команда Mastertrack. Ее можно вызвать из главного меню Edit или комбинацией "горячих" клавиш. Комбинация "горячих" клавиш <Ctr>+<M> вызовет графический Mastertrack (рис. 5.14). Комбинация "горячих" клавиш <Shift>+ +<Ctr>+<M> вызовет список Mastertrack (рис. 5.15).
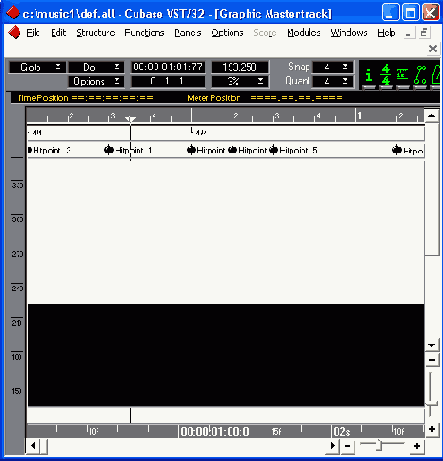
Рис. 5.14. Окно Graphical Mastertrack
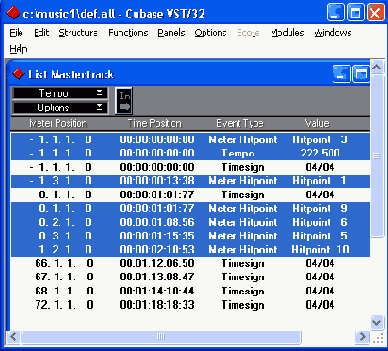
Рис. 5.15. Окно List Mastertrack
На рис. 5.14 перед вами окно Graphical Mastertrack, обратите внимание на разметку окна и цифры вверху, слева и снизу. Цифры вверху обозначают такты и доли такта, цифры слева обозначают темп — количество ударов в минуту (метроном). Для напоминания, если у вас темп обозначен числом 120, а размер 2/4> то это означает, что за минуту времени у вас прозвучит
120 четвертей или 60 тактов. Определить темп, в котором записан ваш отрывок, очень просто. Серая полоса внизу окна и есть графическое изображение темпа, ее верхняя кромка означает истинный темп. Если подвести к ней курсор мыши, то в поле Mause вы увидите отображение темпа до тысячных долей. В нижней части окна цифры обозначают время, которое может быть выражено в разных единицах, установить нужное можно в списке Options этого же окна. Ваши дальнейшие действия по коррекции темпа достаточно просты:
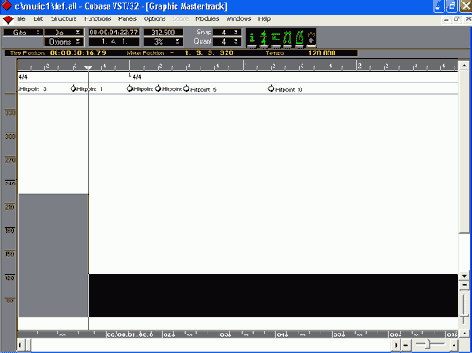
Рис. 5.16. Графическое изменение темпа
После того как вы проделали все необходимые корректировки с импортируемым автоаккомпанементом, надо записать полученный результат. Для этого нужно:
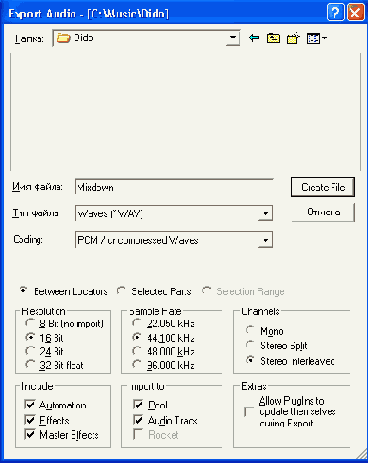
Рис. 5.17. Диалоговое окно команды Export
Для чего осуществлялась вся операция по "улучшению" MIDI-файла? Только с одной целью — подготовить корректное звучание вашей аранжировки для последующего концертного исполнения.
MIDI-файлы могут импортироваться и обрабатываться из любой программы. В главе 3 мы познакомились с программой Band-in-a-Box, которая также основана на принципе автоаккомпанемента и может сохранять проделанную работу в MIDI-файлах.Как вы понимаете, этот факт дает возможность обрабатывать и дорабатывать такие аранжировки в Cubase.
<